2.8. HERRAMIENTAS DEL OBJETO
2.8.1. Agrupar, desagrupar, reagrupar objetos
Al agrupar dos o más objetos en Microsoft
Expression Blend, se crea un nuevo panel de diseño y se colocan los
objetos dentro de dicho panel de diseño.
La colocación de dos o más objetos juntos en un panel de diseño permite seleccionar, mover y transformar fácilmente el grupo como si los objetos de éste fuesen un único objeto.
La agrupación permite además identificar objetos que están relacionados entre sí de alguna manera, como los distintos botones que constituyen un elemento de navegación. Cuando se desagrupan los objetos, simplemente se elimina el panel de diseño que los contiene. Seleccione los objetos que desee agrupar. En el menú Objeto, seleccione Agrupar en y, a continuación, haga clic en el tipo de panel de diseño en el que desea que se encuentre el grupo.
La colocación de dos o más objetos juntos en un panel de diseño permite seleccionar, mover y transformar fácilmente el grupo como si los objetos de éste fuesen un único objeto.
La agrupación permite además identificar objetos que están relacionados entre sí de alguna manera, como los distintos botones que constituyen un elemento de navegación. Cuando se desagrupan los objetos, simplemente se elimina el panel de diseño que los contiene. Seleccione los objetos que desee agrupar. En el menú Objeto, seleccione Agrupar en y, a continuación, haga clic en el tipo de panel de diseño en el que desea que se encuentre el grupo.
2.8.2. Ordenar objetos en distintos planos
Todas las operaciones se pueden realizar desde estos menús, sin
embargo, se pueden utilizar los iconos de las barras de herramientas,
que nos permiten acceder a la orden más rápido. Los iconos de las barras
de herramientas tienen imágenes que nos permitirá recordar su
función, por ejemplo el icono correspondiente a la acción Insertar Gráfico es
Los menús de la barra de menús pueden ser activados, presionando clic
sobre el menú deseado o bien desde el teclado manteniendo presionada
la tecla Alt y presionando letra subrayada del nombre del comando. Por ejemplo Alt + F para desplegar el menú Formato.
2.8.3. Rotar
Puede rotar o darle un ángulo a una
imagen, en una diapositiva o patrón. Volteándola se crea una imagen
reflejada, tanto horizontal como verticalmente. (Ver abajo Método 3)
Arrastrar
El circulo verde al centro del tope de una imagen seleccionada, es una manija para rotar. Pasar por encima de esa manija y la forma del puntero cambiará por una flecha circular . Arrastrar el ratón en la dirección en que se desea que gire la imagen. Mientras se arrastra, el puntero del ratón cambia por 4 flechas en círculo .
Arrastrar
El circulo verde al centro del tope de una imagen seleccionada, es una manija para rotar. Pasar por encima de esa manija y la forma del puntero cambiará por una flecha circular . Arrastrar el ratón en la dirección en que se desea que gire la imagen. Mientras se arrastra, el puntero del ratón cambia por 4 flechas en círculo .
2.8.4. Corrección de puntos
La
función Autocorrección corrige el uso de mayúsculas y los errores
ortográficos o los que se producen al escribir. Las opciones de
Autocorrección están activadas de forma predeterminada, aunque se pueden
desactivar. Si hay determinadas palabras que no desea corregir, puede
crear excepciones a las reglas de uso de mayúsculas.
Además, el botón Opciones de Autocorrección, que aparece cerca del texto tras una corrección, proporciona un mayor control acerca de las correcciones automáticas, ya que permite deshacer la corrección o cambiar la configuración de Autocorrección.
Además, el botón Opciones de Autocorrección, que aparece cerca del texto tras una corrección, proporciona un mayor control acerca de las correcciones automáticas, ya que permite deshacer la corrección o cambiar la configuración de Autocorrección.
2.8.5. Diseño a manos libres
Es un programa de presentación desarrollado por la empresa Microsoft para sistemas operativos Microsoft Windows y Mac OS, ampliamente usado en distintos campos como la enseñanza, negocios, etc. Según las cifras de Microsoft Corporation, cerca de 30 millones de presentaciones son realizadas con PowerPoint cada día. Forma parte de la suite Microsoft Office.
Es un programa diseñado para hacer presentaciones con texto esquematizado, fácil de entender, animaciones de texto e imágenes prediseñadas o importadas desde imágenes de la computadora. Se le pueden aplicar distintos diseños de fuente, plantilla y animación. Este tipo de presentaciones suele ser muy llamativo y mucho más práctico que los de Microsoft Word.
Es un programa diseñado para hacer presentaciones con texto esquematizado, fácil de entender, animaciones de texto e imágenes prediseñadas o importadas desde imágenes de la computadora. Se le pueden aplicar distintos diseños de fuente, plantilla y animación. Este tipo de presentaciones suele ser muy llamativo y mucho más práctico que los de Microsoft Word.
2.8.6. Autoformas
PowerPoint provee de un conjunto de formas
predetermindas, listas para ser incorporadas a las presentaciones. Se
puede cambiar sus características según sea necesario.
El menú Autoformas de la barra de herramientas de Dibujo entrega varios tipos o categorías de formas.
Para agregar una autoforma :
El menú Autoformas de la barra de herramientas de Dibujo entrega varios tipos o categorías de formas.
Para agregar una autoforma :
1. Pulsar en Autoforma en la barra de herramientas de Dibujo
2. Se despliega un menú con las categorías de autoformas existentes
3. Seleccionar la categoría y después pulse la forma a insertar
4. Inserte luego la autoforma en la diapositiva Para mantener el tamaño predefinido de la forma, pulse en la diapositiva Para cambiar el tamaño predefinido, arrastre el puntero del mouse hasta alcanzar el tamaño deseado.
2. Se despliega un menú con las categorías de autoformas existentes
3. Seleccionar la categoría y después pulse la forma a insertar
4. Inserte luego la autoforma en la diapositiva Para mantener el tamaño predefinido de la forma, pulse en la diapositiva Para cambiar el tamaño predefinido, arrastre el puntero del mouse hasta alcanzar el tamaño deseado.
Para mantener la proporcionalidad de la figura, mantenga presionada la tecla MAYUSCULAS mientras efectúa el arrastre.



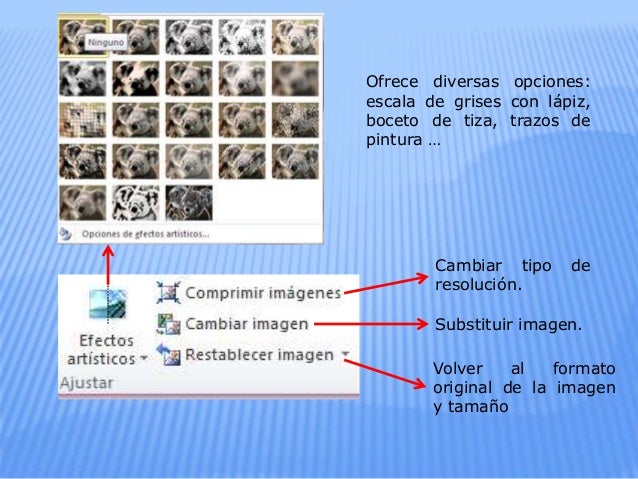

No hay comentarios.:
Publicar un comentario