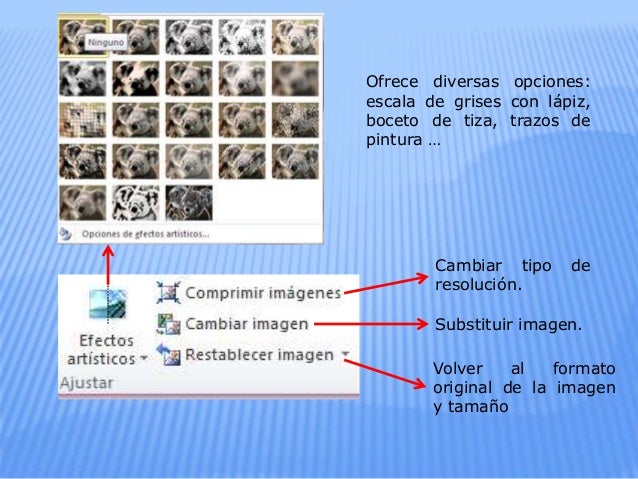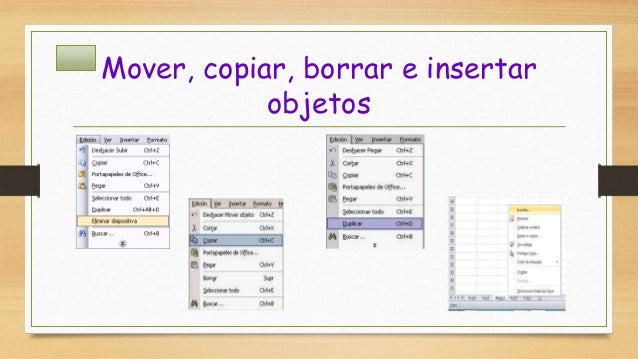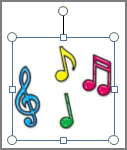2.9. HERRAMIENTAS MULTIMEDIOS
2.9.1. Animación
La animación es un proceso utilizado para
dar la sensación de movimiento a imágenes o dibujos. Existen numerosas
técnicas para realizar animación que van más allá de los familiares
dibujos animados. Los cuadros se pueden generar dibujando, pintando, o
fotografiando los minúsculos cambios hechos repetidamente a un modelo de
la realidad o a un modelo tridimensional virtual; también es posible
animar objetos de la realidad y actores.
Concebir una animación tiende a ser un trabajo muy intensivo y tedioso. Por esto la mayor parte de la producción proviene de compañías de animación que se han encargado de organizar esta labor. Aun así existe la animación de autor (que tiene relación con la animación independiente), en general más cercana a las artes plásticas.
Ésta surge del trabajo personal de uno o de unos pocos artistas. Algunos se valen de las nuevas tecnologías para simplificar la tarea. Se comienza el proceso de animación al hacer un modelo del personaje o la cosa que se va a animar. Este modelo puede ser un dibujo, o puede ser también en plastilina.
Concebir una animación tiende a ser un trabajo muy intensivo y tedioso. Por esto la mayor parte de la producción proviene de compañías de animación que se han encargado de organizar esta labor. Aun así existe la animación de autor (que tiene relación con la animación independiente), en general más cercana a las artes plásticas.
Ésta surge del trabajo personal de uno o de unos pocos artistas. Algunos se valen de las nuevas tecnologías para simplificar la tarea. Se comienza el proceso de animación al hacer un modelo del personaje o la cosa que se va a animar. Este modelo puede ser un dibujo, o puede ser también en plastilina.
Un elemento muy útil a la hora de diseñar
nuestras presentaciones es el contenido multimedia Audio (sonido) y
video (películas). En power point (PP) podemos hacer esto…
COMO PODEMOS INSERTAR SONIDO EN UNA PRESENTACION
Para insertar un sonido en una presentación despliege la pestaña Insertar y eliga SonidoCon la opción Sonido de archivo, lo que debes hacer es navegar por las carpetas hasta encontrar el archivo deseado que ya tengas en tu ordenador o grabar tú mismo el sonido e incluso insertar como sonido una pista de un CD de audio.(este ultimo no muy recomendable)
COMO PODEMOS INSERTAR SONIDO EN UNA PRESENTACION
Para insertar un sonido en una presentación despliege la pestaña Insertar y eliga SonidoCon la opción Sonido de archivo, lo que debes hacer es navegar por las carpetas hasta encontrar el archivo deseado que ya tengas en tu ordenador o grabar tú mismo el sonido e incluso insertar como sonido una pista de un CD de audio.(este ultimo no muy recomendable)
Insertar sonidos desde la galería multimedia:
Despliega la pestaña Insertar y elige Sonido
Después selecciona Sonido de la Galería multimedia.
En el panel de tareas aparecerá la lista de sonidos que incorpora la galería multimedia de Power Point. Para insertar el sonido, haz doble clic sobre él, después te preguntará si quieres que se reproduzca automáticamente el sonido o cuando hagas clic sobre él. Una vez hayas elegido el sonido, en la diapositiva aparece un altavoz que representa al sonido.
En el panel de tareas aparecerá la lista de sonidos que incorpora la galería multimedia de Power Point. Para insertar el sonido, haz doble clic sobre él, después te preguntará si quieres que se reproduzca automáticamente el sonido o cuando hagas clic sobre él. Una vez hayas elegido el sonido, en la diapositiva aparece un altavoz que representa al sonido.
2.9.3. Vídeo
Es posible adornar una presentación de PowerPoint incluyendo vídeos. En caso de que tengas un archivo de vídeo en la computadora, podrás incrustarlo en la presentación. También es posible incrustar vídeos de YouTube. Si usas una versión más antigua de PowerPoint, podrás vincular archivos de vídeo en vez de incrustar el vídeo.